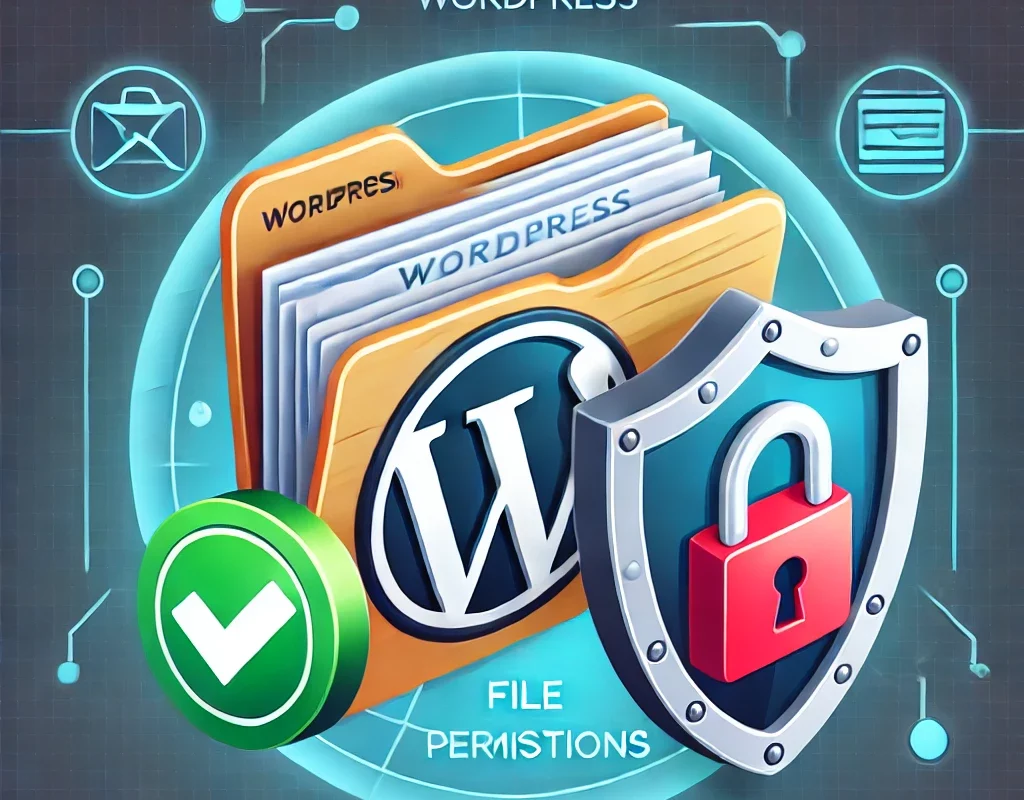
The Truth About WordPress File Permissions: Are You Over-Restricting?
Introduction
File permissions in WordPress play a crucial role in securing your site. However, many site owners either over-restrict file permissions and break functionality or leave files too open, creating security vulnerabilities.
So, what are the correct WordPress file permissions? Are you over-restricting access and causing unnecessary issues? In this guide, we’ll cover:
- What file permissions are and how they work
- The ideal WordPress file permission settings
- Common mistakes that break your site
- Pro tips to secure files without affecting performance
- Free and premium tools for permission management
Let’s get started.
What Are File Permissions in WordPress?
File permissions determine who can read, write, and execute files on your server. These permissions affect all files and directories within your WordPress installation and are essential for security and functionality.
In Linux-based hosting environments, permissions are represented as three-digit numbers, each representing a level of access:
- 4 (r – Read): Allows viewing file contents
- 2 (w – Write): Allows modifying file contents
- 1 (x – Execute): Allows executing the file as a script
These numbers are grouped into Owner, Group, and Public access settings:
| Permission Type | Owner | Group | Public |
|---|---|---|---|
| Read (4) | ✅ | ✅ | ✅ |
| Write (2) | ✅ | ❌ | ❌ |
| Execute (1) | ✅ | ❌ | ❌ |
Example: 644 means that the owner can read and write, while everyone else can only read the file.
Recommended WordPress File Permissions
For security and functionality, use these ideal file permission settings:
| File/Directory | Recommended Permission |
|---|---|
| wp-config.php | 400 or 440 |
| .htaccess | 444 or 440 |
| wp-content/uploads | 755 |
| wp-content/themes | 755 |
| wp-content/plugins | 755 |
| All other files | 644 |
| All directories | 755 |
Why These Permissions?
- 400/440 for wp-config.php: Protects sensitive database credentials.
- 444 for .htaccess: Prevents malicious modifications.
- 755 for directories: Ensures WordPress can access folders but restricts write access.
- 644 for files: Allows the owner to modify but prevents public editing.
Pro Tip: If you’re using shared hosting, restrict wp-config.php to 400 for added security.
Common File Permission Mistakes That Can Break Your Site
1. Setting Permissions Too Restrictive (e.g., 000 or 400 for Key Files)
- Some users set
wp-content/pluginsto 400, preventing plugin installations. wp-content/uploadsat 400 stops images from being uploaded.- Fix: Use 755 for folders and 644 for files.
2. Making wp-config.php Too Accessible (e.g., 777)
- 777 permissions mean anyone can read and modify the file—this is a security nightmare.
- Fix: Use 400 or 440 to restrict it to your user only.
3. Incorrect .htaccess Permissions
- Setting
.htaccessto 777 allows attackers to inject malicious redirects. - Fix: Use 444 or 440.
How to Change WordPress File Permissions (Step-by-Step)
Method 1: Using cPanel or File Manager
- Log in to cPanel and open File Manager.
- Locate the file or directory you want to modify.
- Right-click and select Change Permissions.
- Adjust the numbers based on the recommended settings above.
- Click Save.
Method 2: Using SSH Commands
If you have terminal access, use these commands:
# Set directories to 755
find /path/to/wordpress/ -type d -exec chmod 755 {} \;
# Set files to 644
find /path/to/wordpress/ -type f -exec chmod 644 {} \;
# Secure wp-config.php
chmod 400 /path/to/wordpress/wp-config.php
Method 3: Using a Plugin
For those who prefer a plugin-based approach:
- WP Hardening – Scans and fixes incorrect permissions.
- iThemes Security – Includes permission hardening.
- All In One WP Security & Firewall – Checks for vulnerable settings.
Pro Tips for Managing WordPress File Permissions Securely
- Never use 777 permissions – This grants write access to everyone, including hackers.
- Use a WordPress security plugin – Plugins like Wordfence alert you to incorrect permissions.
- Automate permission management – Tools like Imunify360 ensure secure file settings.
- Disable PHP execution in uploads – Add this to
.htaccess:
<FilesMatch "\.php$">
Order Allow,Deny
Deny from all
</FilesMatch>
- Regularly scan for permission issues – Use tools like Sucuri for malware and permission checks.
Conclusion: Are You Over-Restricting File Permissions?
While strict file permissions improve security, setting them too restrictive can break your site. The key is balance—following best practices ensures both security and functionality.
Checklist for Correct File Permissions:
✅ Set wp-config.php to 400 or 440
✅ Restrict .htaccess to 444 or 440
✅ Keep directories at 755 and files at 644
✅ Use security plugins for real-time monitoring
✅ Avoid using 777 under any circumstances
By following these guidelines, you’ll secure your WordPress site without causing frustrating errors.
Have questions about file permissions? Drop them in the comments!




Leave a Comment